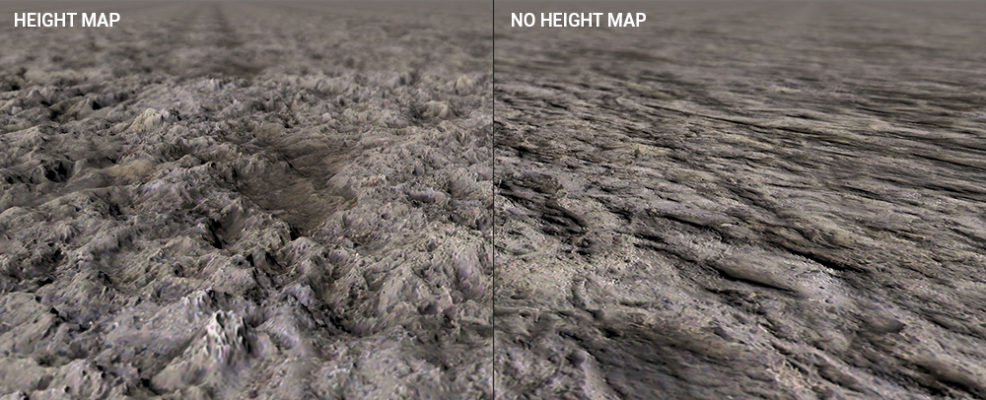Help:Surveyor Paint Tools
Click on the Paint Tab (F2) to open the Paint Menu. Tools in this menu allow you to paint a texture onto the terrain, with a selection of texture orientation and scale. There are also tools to fill areas of the terrain with a texture, and to replace textures already on the terrain.
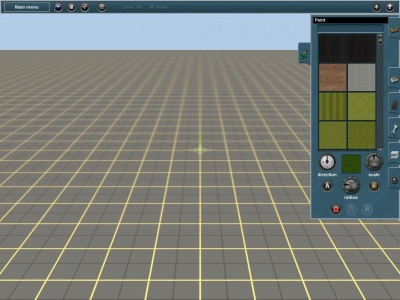
Contents |
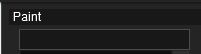 Texture Filter
Texture Filter
Enter a term into the Paint Texture Filter text box to filter the textures list. For example, if you are looking for grass textures, then enter 'grass' to show only textures with grass in the name.
Texture Select
This list shows the installed textures that are available for selection. Hover the mouse over an item in the texture selection list to see the texture name, and click LMB on a texture to make it the current selection. The current texture is highlighted in the list and is also displayed in a small panel below the list. Scroll the list using the scroll button on the right-hand edge.
 Direction Tool
Direction Tool
Click LMB on the Direction indicator and rotate the pointer to change the orientation of the texture as it is painted onto the baseboard. The '[' and ']' keys can also be used to rotate the Direction pointer.
 Scale tool
Scale tool
Click LMB on the Scale indicator and rotate the pointer to change the scale at which the texture is painted onto the baseboard. The Ctrl+[ and Ctrl+] keys can also be used to rotate the Scale pointer.
 Get texture
Get texture
Click on the Get Texture (G) tool then Click LMB on a texture already painted onto your terrain to make it the current texture. The current texture window will show the newly selected texture.
 Radius Dial
Radius Dial
The Radius Dial (“+” or “-”) changes the size of the cursor circle used for painting the texture.
 Fill Grid
Fill Grid
Fill Grid (L) will open the Bulk Asset Replace panel from the Surveyor Main Menu so that you can replace one or more existing textures with the current selected texture.
 Select Area
Select Area
Click on Select Area (B) then click LMB and drag the mouse to cover a rectangular area of the terrain. This rectangle defines the area to be filled with the Fill Area tool (below).
 Fill Area
Fill Area
Click LMB on a texture in the textures list and use the Fill Area (F) tool to texture the whole rectangle. The area will be painted with the current texture at the current rotation and scale. This tool is disabled if there is no selected area.
 Cancel Selection
Cancel Selection
Click LMB on Cancel Selection (D) to cancel the selected area. This tool is disabled if there is no selected area.
TRS2019 - PBR Textures
TRS2019 Introduces new PBR Ground Textures, which provide support for Parallax Height Maps. With these Parallax Height Map textures, the ground textures will produce a 3D effect; for example rocks will appear to be raised above ground level.
Note that PBR Ground Textures adjust the base height of the terrain they are painted onto. If they are used in conjunction with non PBR/Parallax textures care must be taken not to introduce artefacts. For instance, PBR textures placed alongside non-PBR textures should be painted using a small scale, in order to minimize the height difference.
- See Also
Return to TRS19 Help Page