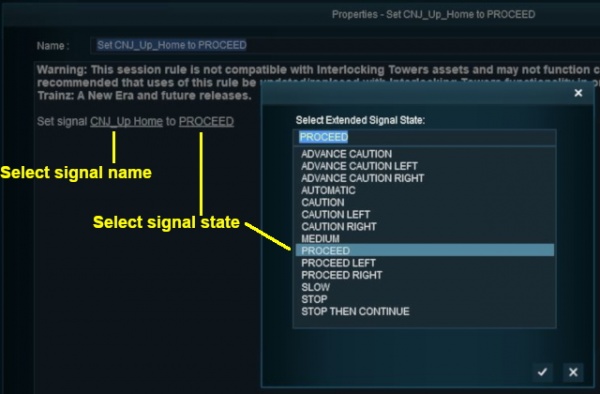How to Control Signals in Sessions
From TrainzOnline
The information in this Wiki Page applies to TANE, TRS19, Trainz Plus and TRS22. It gives examples of how signals can be controlled using Session Rules.
|
|
The following applications give examples of using Session Rules to control signals.
Application 1: Fixed Signals |
 |
The Scenario: |
| It is after hours and all the signal staff on a single track branch line have clocked off for the night. All approach and depart signals on the line are locked at PROCEED and safe working is now the responsibility of the train crew. The signals will not reset to STOP when passed by a train. |
 |
Rules Used: | |||
|
 |
Session Editor Screenshot: |
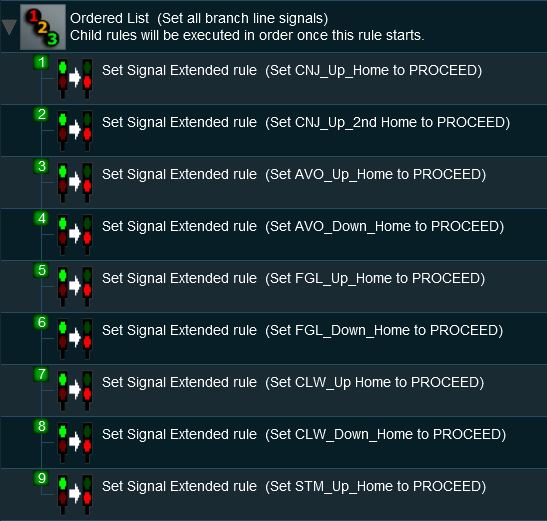 |
 |
Description: | |||||||||||||||||||
Line 1 : Ordered List Not absolutely necessary but it places all the Set Signal Extended rules in a single container which makes them easier to manage
|
||||||||||||||||||||
Application 2: Halt Before Clear |
 |
The Scenario: |
| A train approaching a signal must come to a complete stop before the signal is changed from STOP to PROCEED |
 |
Preconditions: | |
| Use the Set Signal Extended Rule to initially set the signal to STOP | ||
This scenario uses the Directional Trigger from the DLS (<kuid:76656:70010> shown below) to make sure that only trains approaching the facing signal will trigger the rule. Trains travelling in the opposite direction will not trigger the rule.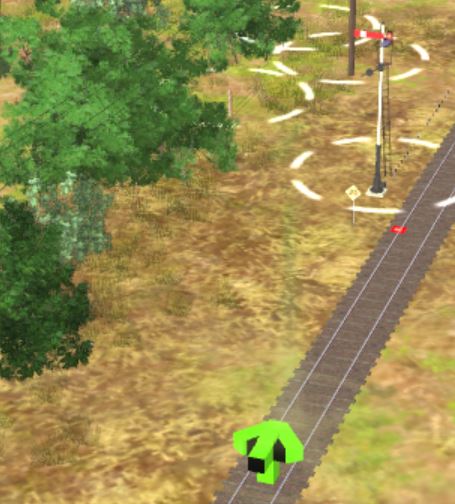 |
||
 |
Rules Used: | |||||||
|
 |
Session Editor Screenshot: |
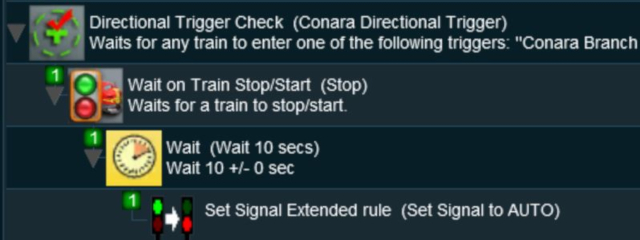 |
 |
Description: | ||
Line 1 : Directional Trigger Check set to trigger when a train approaches the signal from the facing direction
|
Trainz Wiki
|
|
This page was created by Trainz user pware in May 2018 and was last updated as shown below.