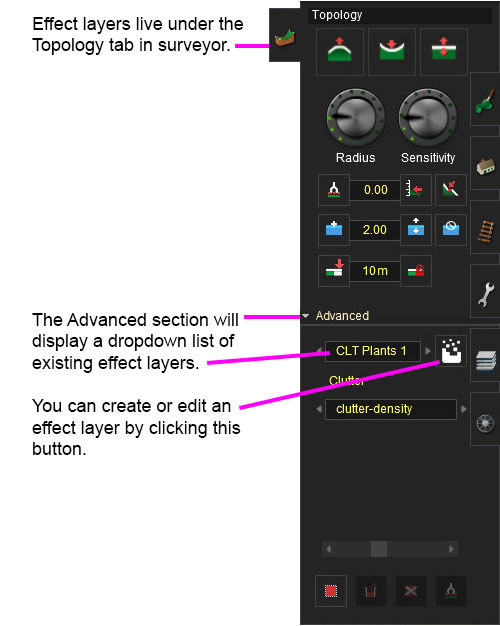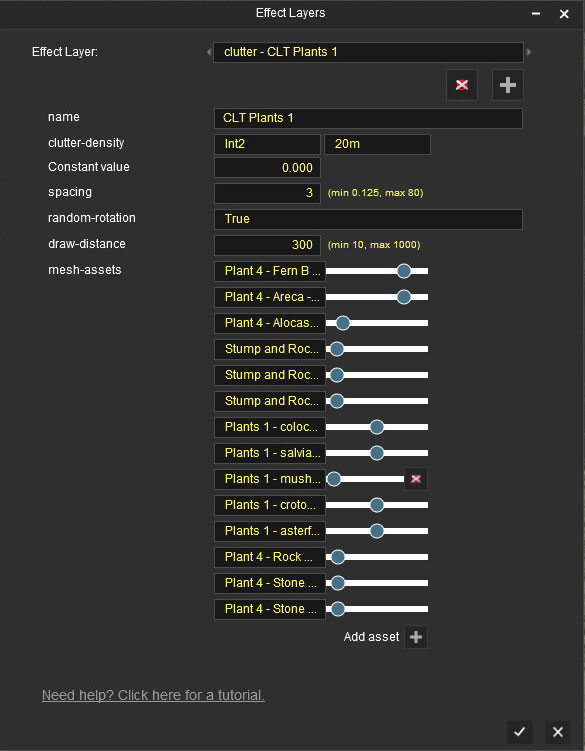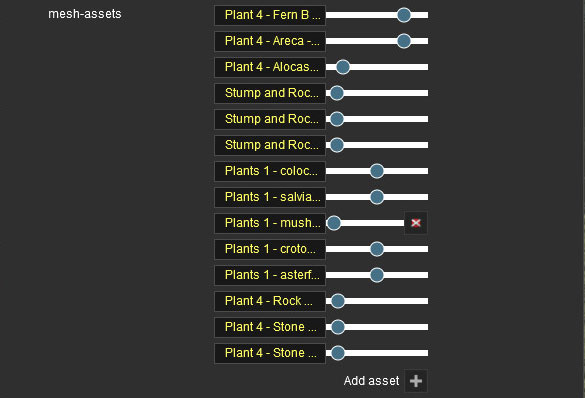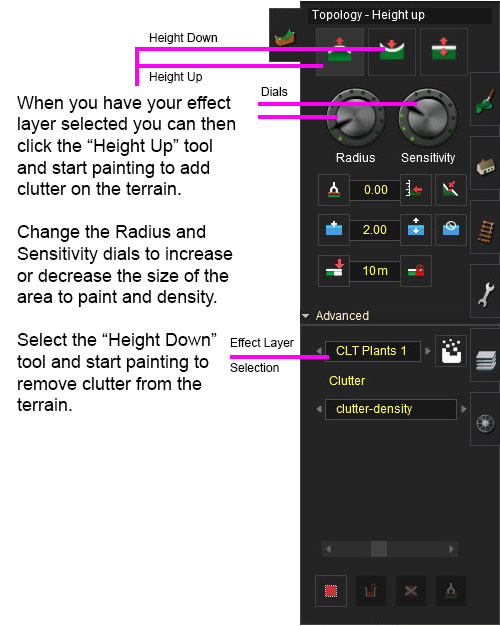Help:Effect Layer Dialog
This page outlines how to create and paint your own layers in Surveyor.
Contents |
Creating and Editing Clutter Layers
Effect Layer Window
The Effect Layers window allows you to edit your effect properties. The UI in this window will change based on which effect you choose (clutter, turf, something else).
Select
This allows you to select any existing effect layers to view and edit their parameters.
Delete
This button will delete the currently selected effect layer.
Add
This button will allow you to create a new effect layer.
Name
Enter a name for your effect layer.
Clutter-Density Data Binding
The "clutter-density" options and associated "constant" value control the Effect Layer Data Binding (read this link for details) which controls the density of this clutter layer across the route. Density ranges from 0.0 (no clutter present) to 1.0 (maximum density).
Spacing
Determines the spacing in meters between each clutter asset. The smaller the spacing the closer your clutter assets will be to one another (but most likely, the smaller the spacing the worse your performance will be).
Random-Rotation
If true, randomly rotates every clutter asset in the effect layer. False will rotate each clutter asset to face the same direction.
Draw-Distance
How far away the clutter layer will render out to in meters. The smaller you can make this the better your performance will be. If you don't need the default 300 meters and clutter looks fine at 100 meters then do it.
Mesh-Assets
This is where you select one or more assets to be randomly generated for your clutter layer.
- Click the "Add Asset" button to add a new asset row.
- Click in the text box to list the clutter assets
- Select an asset you want to use in your clutter layer from the dropdown list.
- Adjust the slider next to each asset to determine how frequently to spawn this particular asset.
- Move the slider all the way to the right to give a very high spawn frequency.
- Move the slider all the way to the left stop it from spawning altogether (0 spawn frequency).
- When the slider is all the way to the left you get a delete button. Click that to remove this asset row.
Painting Clutter
Tips
- When you click once to paint an area, you apply the minimum density of clutter
- Clicking more times on the same location will increase the denisty up to a maximum point (defined in the settings for that effect layer)
- Holding the left mouse button will paint at the highest density.
- Creating higher density clutter layers will reduce performance.
- To avoid major performance degradation, the engine also begins culling clutter in the distance if there is too much in the scene at one time.
- Try different combinations of plant and/or rocks to work out which items work best together
- Adjust the density sliders to adjust the % of each item that appears in your effect layer.
- Currently each effect layer you create is per route only.
See Also
For specific guidance to make your own clutter assets see: Clutter_Effect_Layer For specific guidance to make your own TurfFX assets see: Effect_Layer_Assets
Return to TRS19 Help Page