How to Use Track Triggers
The information in this Wiki Page applies to TANE, TRS19 and Trainz Plus.
Contents |
What are Track Triggers?
| Track triggers are track markers that are invisible in Driver Mode but visible in Surveyor Mode. They are used to activate Session Rules. |
Track triggers can be programmed to respond when a train (any train or a specific train) passes over them in Driver Mode. The response comes from executing a set of Session Rules that have been attached to a Trigger Check Rule (or a similar rule) or a Driver Command that is monitoring the track trigger.
 |
Shown at left is a Track Trigger placed on a track in Surveyor Mode. It is NOT visible in Driver Mode. The "5.00m" shown below the trigger name is the trigger detection radius |
Route or Session?
| Track Triggers can be placed in a Route layer or in a Session layer |
Notes:
|
 |
Information on Route and Session layers can be found at:- |
Adding a Track Trigger
 |
|
||||||
Configuring a Track Trigger
As soon as a new track trigger has been placed, its properties window (shown below) will open on the screen. It will be given a default name and assigned to the currently active layer.
 |
|
||||||
Track triggers have a "detection radius" that controls how close a train has to approach to trigger the event. The smaller the radius the closer the train has to be to the track trigger to be detected. This radius is set in the Advanced Properties section of the Tools window (shown below).
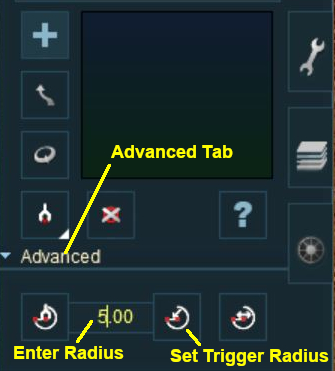 |
|
||||||||
Creating a Track Trigger Event
Track trigger events are handled by the Trigger Check Rule (or a similar rule) which is added to a Session in the Session Editor.
 |
More information on the Trigger Check Rule can be found on the Trainz Wiki Rules Page at:- |
 |

|
||||||
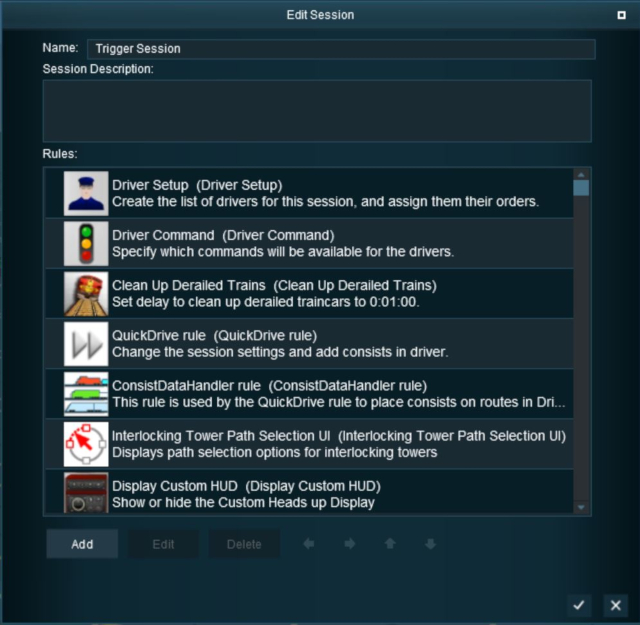 |
|
||||||
 |
|||||||
This will add the Trigger Check rule to the session.
 |
|
||||||
For this example we will leave all settings unchanged and simply identify the track trigger to be used.

|
|
||||||

|
|||||||
Adding an Instruction to the Trigger Event
To test your trigger event you will need to add at least one rule.
Adding a Child Rule
 |
|
||||||
The Message Popup Rule should now appear directly below the Trigger Check rule. It will display a red cross because it has not yet been configured.
The Message Popup Rule has to be indented so that it becomes a Child of the Trigger Check Rule and is controlled by that rule.

|
|
||||||

|
|||||||
Configuring the Message
 |
Steps: With the Message Popup Rule highlighted and indented (as shown above):-
|
|
|
|
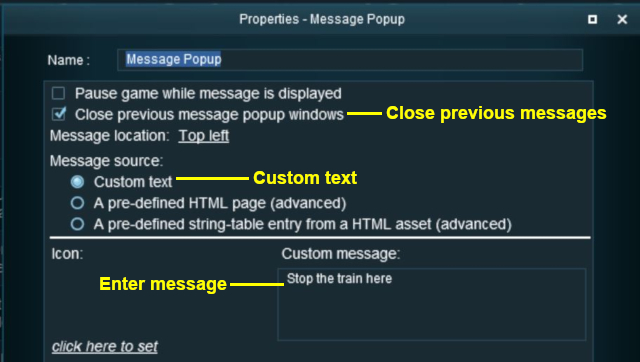 The finished Message Popup. |
|
||||||
 |
More information on this rule can be found on the Trainz Wiki Page at:- |
|
|
|
 |
Steps:
|
|
|
|
Another example of using the Trigger Check Rule can be found in the Trainz Wiki Page How to Use Message Popup Rule (Applications).
Alternatives to the Trigger Check Rule
 |
There are other rules that can be used in place of the Trigger Check Rule and triggers. A few possibilities are listed below:- |
- Directional Trigger Check Rule - identical to the Trigger Check Rule but adds the ability to test the train direction. Requires the use of a special Directional Trigger. For an example of its use see the Trainz Wiki Page
Controlling Signals in Sessions.
- Trackside Check Rule - very similar to the Trigger Check Rule but provides some different options.
- Navigation Points (see the How to Guides link below) are more complex but provide more advanced controls and options.
- Multiple Resource Check Rule - monitors and acts on changes in multiple industry or multiple wagon resource (commodity) levels.
- Resource Verify Rule - monitors and acts on changes in a single industry or wagon resource (commodity) level.
- Timecheck Rule - triggers an event at a set time.
 |
There is a driver command that can be used in place of the Trigger Check Rule. |
- Wait For Trigger - forces an AI controlled train to wait until a specified trigger has been activated by another train.
Related Links
 |
Trainz Wiki
 |
More Tutorials and Guides to Using Trainz |
